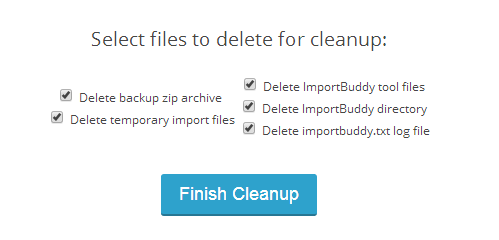您是否正在为您的WordPress网站寻找可靠的备份插件? 无论您是运行一个小型个人博客还是商业网站,我们强烈建议您为WordPress网站设置自动备份解决方案。 在本文中,我们将向您展示如何使用BackupBuddy保护您的WordPress内容安全。
为什么需要您的网站的WordPress备份插件
互联网上的所有网站都容易受到安全威胁的影响。 任何网站都可能成为黑客,数据丢失或服务器灾难的牺牲品。
无论您是否使用WordPress网站,都可能发生这种情况。 任何有经验的人都可以告诉你,问题不在于是否会发生,而是一定会发生的。
保护自己免受此类灾难的第一步是实施自动备份解决方案。
就像您的计算机一样,您可以备份您的网站并将备份存储在不同的位置。 这样您就可以在需要时轻松恢复网站。
BackupBuddy是一个WordPress备份插件 ,可以让您自动创建WordPress站点的完整备份,并将其保存在多个远程位置,如云存储服务,计算机,FTP服务器等。
在您的WordPress网站上安装BackupBuddy
购买插件后,您需要将其下载到您的计算机。
接下来,您需要安装并激活BackupBuddy插件。
使用BackupBuddy设置预定备份
只需访问BackupBuddy »备份页面即可创建和设置备份。
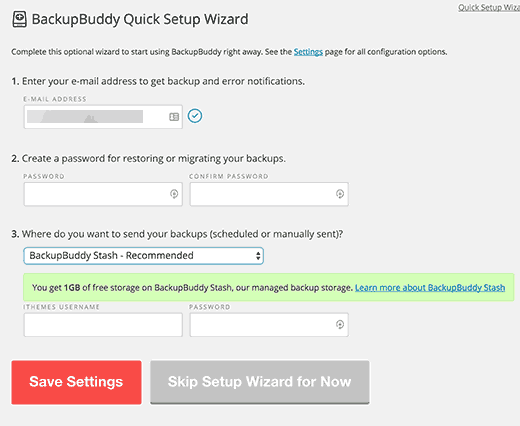
首先,您需要提供一个电子邮件地址。 这是BackupBuddy将向您发送电子邮件通知和备份电子邮件的地址。
接下来你需要提供一个密码。 如果您使用BackupBuddy将WordPress站点移动到新服务器或主机时,将使用此密码。
设置了密码之后需要选择发送备份的位置。
有很多选项可用。 您可以将您的WordPress备份存储在Dropbox,Google Drive,Amazon S3,Email,FTP,本地存储等。

最后,您需要选择创建备份的频率。 您可以根据需要创建手动备份,或者选择每月或每周的完整备份选项,每日数据库备份。
点击保存设置按钮继续。
BackupBuddy现在将显示备份配置文件页面。 您可以单击数据库或完整备份配置文件来创建您的第一个备份。
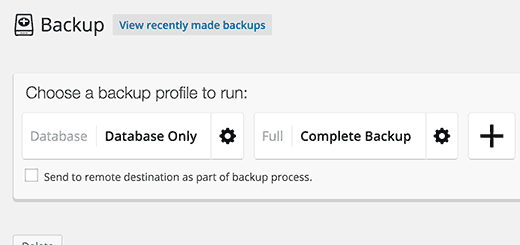
由于您之前尚未创建备份,因此建议您单击完整备份配置文件。
确保选中“作为备份过程的一部分发送到远程目标 ”旁边的框。 这将弹出一个弹出窗口,您可以从中选择您之前添加的目的地之一。
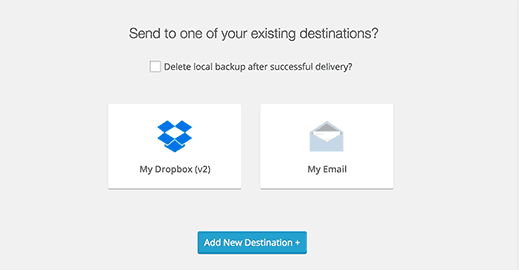
BackupBuddy将开始创建备份文件。 您将可以看到备份的进度。 一旦完成,您将看到一个成功的消息。
您现在可以检查所选的远程目标,以确保备份已成功传输。
使用BackupBuddy恢复WordPress备份
BackupBuddy不仅可以轻松创建备份,还可以轻松地从备份还原站点。
只需转到BackupBuddy»恢复/迁移页面,并向下滚动到您的备份部分。 在那里您将看到浏览或还原文件和数据库回滚的链接。
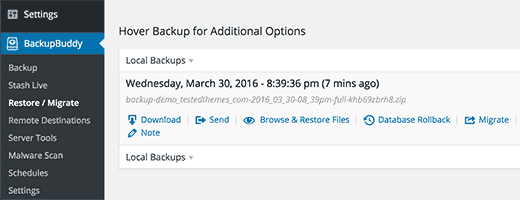
要完整恢复或迁移,您需要下载并将importbuddy.php文件和完整备份zip文件上传到您的服务器。请访问您的Web浏览器中的importbuddy.php。 它在您的网站的根目录中,因此其URL将类似于:
http://www.example.com/importbuddy.php
ImportBuddy现在将要求您下载ImportBuddy时创建的密码。

在下一个屏幕上,ImportBuddy将显示您上传的备份文件。 如果您没有使用FTP上传备份文件,则可以单击上传选项卡以立即上传备份文件。 选择数据后,单击下一步继续。

ImportBuddy将解压缩您的备份文件,并在提取文件时显示成功消息。 点击下一步按钮继续。 在下一个屏幕上,ImportBuddy将要求您提供站点数据库信息。(如果数据库中已经有数据,还需要选中清除数据) 然后点击下一步。
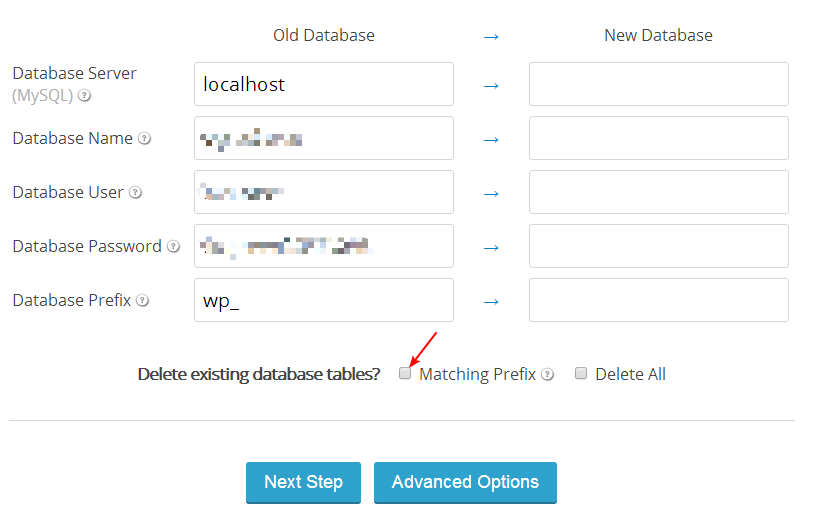
在下一个屏幕上,ImportBuddy将要求您提供站点URL。 如果您从一个域移动到另一个域,或将本地服务器站点移动到实际站点,则需要更新站点URL。 如果您只是恢复WordPress网站,那么它将被设置为使用您当前的URL。
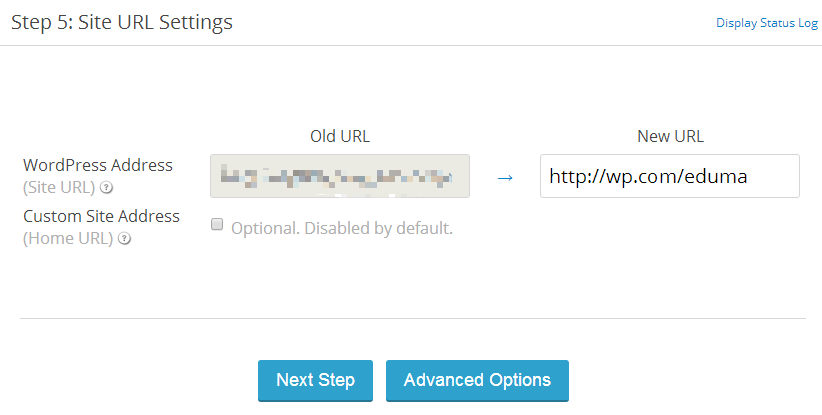
完成后测试没有问题就需要删除临时文件。